
鼠标右键菜单是我们在使用电脑时经常会用到的功能之一,它可以让我们快速地进行一些操作,比如复制、粘贴、打开链接等等。但是有时候我们可
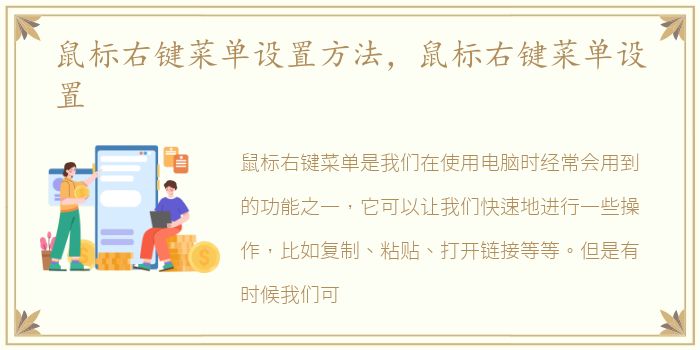
鼠标右键菜单是我们在使用电脑时经常会用到的功能之一,它可以让我们快速地进行一些操作,比如复制、粘贴、打开链接等等。但是有时候我们可能会发现右键菜单中缺少一些我们需要的功能,这时候就需要我们自己来设置右键菜单了。下面将介绍一些鼠标右键菜单设置方法。
添加常用软件到右键菜单
如果你经常使用某些软件,那么将它们添加到右键菜单中可以让你更加方便地使用它们。具体操作如下:
1. 打开注册表编辑器,方法是按下Win+R键,输入regedit,然后按回车键。
2. 在注册表编辑器中找到HKEY_CLASSES_ROOT\Directory\Background\shell项。
3. 在shell项下新建一个项,命名为你想要显示在右键菜单中的名称。
4. 在新建的项下再新建一个项,命名为command。
5. 右键点击command项,在弹出的菜单中选择“修改”。
6. 在“数值数据”中输入你要执行的程序的路径,比如C:\Program Files\XXX\XXX.exe。
7. 点击“确定”即可。
添加文件夹到右键菜单
如果你经常需要打开某个文件夹,那么将它添加到右键菜单中可以让你更加方便地打开它。具体操作如下:
1. 打开注册表编辑器,方法是按下Win+R键,输入regedit,然后按回车键。
2. 在注册表编辑器中找到HKEY_CLASSES_ROOT\Directory\Background\shell项。
3. 在shell项下新建一个项,命名为你想要显示在右键菜单中的名称。
4. 在新建的项下再新建一个项,命名为command。
5. 右键点击command项,在弹出的菜单中选择“修改”。
6. 在“数值数据”中输入explorer.exe /root,你要打开的文件夹的路径,比如explorer.exe /root,C:\Users\XXX\Desktop。
7. 点击“确定”即可。
通过以上两种方法,我们可以自己来设置鼠标右键菜单,让它更加符合我们的需求。但是在进行操作时一定要小心,不要误删或修改了系统关键信息,以免造成不必要的麻烦。
声明本站所有作品图文均由用户自行上传分享,仅供网友学习交流。若您的权利被侵害,请联系我们