
硬盘安装Win7系统教程Win7是一款非常流行的操作系统,它的安装也非常简单。下面是硬盘安装Win7系统的详细教程。1 准备工作首先,你需要准
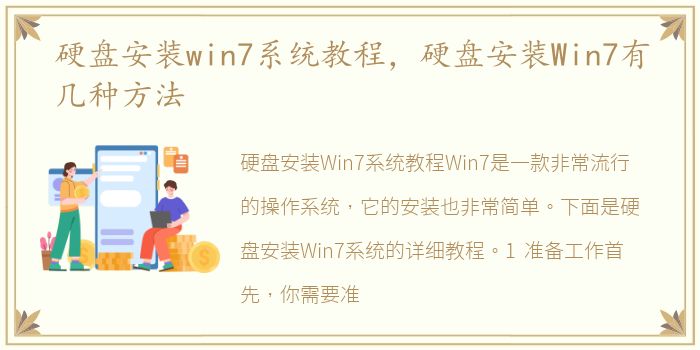
硬盘安装Win7系统教程
Win7是一款非常流行的操作系统,它的安装也非常简单。下面是硬盘安装Win7系统的详细教程。
1. 准备工作
首先,你需要准备一个U盘或者光盘,用来制作Win7系统安装盘。同时,你还需要备份好重要的数据,因为安装系统会清空硬盘。
2. BIOS设置
将制作好的Win7系统安装盘插入电脑,然后重启电脑。在开机时按下F2或者Del键进入BIOS设置界面,将启动顺序设置为U盘或光盘启动。
3. 进入安装界面
重启电脑后,系统会自动从U盘或光盘启动,进入Win7系统安装界面。选择“安装Windows 7”选项,然后点击“下一步”。
4. 授权协议
在接下来的界面中,你需要阅读并同意微软的授权协议。勾选“我接受许可条款”选项,然后点击“下一步”。
5. 安装类型
在接下来的界面中,你需要选择安装类型。如果你想保留原有的文件和设置,选择“升级”,否则选择“自定义(高级)”。
6. 硬盘分区
如果你选择了“自定义(高级)”安装类型,那么你需要对硬盘进行分区。选择硬盘,然后点击“新建”按钮,输入分区大小和分区名称,最后点击“应用”。
7. 安装系统
完成硬盘分区后,点击“下一步”按钮,系统开始安装。这个过程可能需要一些时间,取决于你的电脑配置和硬盘大小。
8. 安装驱动程序
安装完系统后,你需要安装相应的驱动程序,以确保电脑正常运行。你可以从电脑厂商的官网上下载相应的驱动程序,然后安装即可。
9. 安装常用软件
安装完驱动程序后,你还需要安装一些常用软件,比如浏览器、办公软件等。你可以从官网上下载相应的软件,然后安装即可。
总结
以上就是硬盘安装Win7系统的详细教程。如果你按照以上步骤操作,应该可以顺利地安装Win7系统。如果你遇到了问题,可以在网上搜索相关解决方案,或者咨询专业人士的帮助。
声明本站所有作品图文均由用户自行上传分享,仅供网友学习交流。若您的权利被侵害,请联系我们