
Windows任务管理器是Microsoft 系列中最古老、最有价值的应用程序之一,多年来一直充当基本工具。任务管理器的最佳用途其方法针对具有中级
Windows任务管理器是Microsoft 系列中最古老、最有价值的应用程序之一,多年来一直充当基本工具。
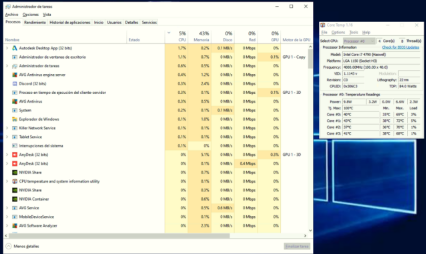
任务管理器的最佳用途
其方法针对具有中级或高级知识的用户,以及想要深入研究其系统的详尽控制 或解决其使用中出现的问题的专业人士。
Windows 10 版本对任务管理器进行了深刻的改造,增加了新功能,并与系统核心和基本应用程序进行了更深入的集成。
这一改进过程在 Windows 11 中达到了顶峰,成为了一个备受关注的工具,一旦其功能被探索,它就会展现出其全部潜力。
虽然普通用户倾向于将其主要用于其最著名的功能:关闭冻结的应用程序,但其应用程序涵盖的范围要广泛得多。
Windows 任务管理器访问和实用程序
访问此工具非常简单,并且有多种方法可以实现,包括使用键盘快捷键。接下来,我们详细介绍这些选项:
访问管理器的快捷方式
Ctrl + Alt + Del。这种方法广为人知,尽管它不是最快捷的,因为 Windows 11 不会立即启动,需要额外单击才能启动并运行。
Ctrl + Shift + Esc。比上一个更直接,这个快捷键立即显示任务管理器。此外,它的优点在于,由于键盘的布局,它可以用一只手执行。
任务栏。右键单击任务栏时,会显示一个允许您访问管理员的选项。
高级用户菜单。另一种快速访问替代方案涉及使用鼠标。当您右键单击开始按钮时,将显示一个高级菜单,其中还包括任务管理器。
执行。如果您熟悉使用命令,可以使用 Win + R 键盘快捷键并输入“taskmgr”。
搜索。只需在常规搜索框中输入“任务”或“任务”,就会显示对此工具的访问权限。
主要使用功能
说到它的功能,正如我们前面提到的,最受认可的功能是杀死冻结的应用程序。要执行此过程,只需打开任务管理器,右键单击相关应用程序并选择“结束任务”选项。
但也可以通过分析等待链而不是终止任务来检查应用程序冻结的原因。您可以检查一般硬件的性能,处理器、RAM、磁盘、显卡等。从而验证资源是如何分配的。
最令人印象深刻和最有用的选项之一是直接在互联网上搜索可疑进程,以找出这个消耗资源的可执行文件的全部内容,以便您可以确定它是否是恶意的,或者它是否可以继续运行而不会出现问题 。
声明本站所有作品图文均由用户自行上传分享,仅供网友学习交流。若您的权利被侵害,请联系我们