
如何制作Word目录结构,如何制作Word目录本文将介绍如何制作Word目录结构以及如何制作Word目录。通过使用Word的自动目录功能,可以轻松地创
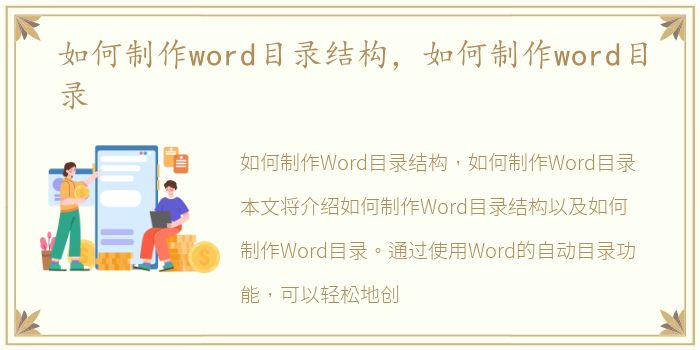
如何制作Word目录结构,如何制作Word目录
本文将介绍如何制作Word目录结构以及如何制作Word目录。通过使用Word的自动目录功能,可以轻松地创建和更新目录,使文档更加专业和易于阅读。
一、使用样式设置标题
在制作Word目录结构之前,首先需要使用样式设置标题。在Word中,可以通过选择不同的标题样式来为文档中的标题添加样式。这些样式将用于自动生成目录。
1. 使用“标题1”样式设置一级标题。选中一级标题,然后在“开始”选项卡中的“样式”组中选择“标题1”。
2. 使用“标题2”样式设置二级标题。选中二级标题,然后在“开始”选项卡中的“样式”组中选择“标题2”。
3. 使用“标题3”样式设置三级标题。选中三级标题,然后在“开始”选项卡中的“样式”组中选择“标题3”。
通过使用不同级别的标题样式,可以为文档中的各个部分创建层次结构,方便后续生成目录。
二、生成目录
在完成标题样式设置后,可以开始生成目录。Word提供了自动目录功能,可以根据文档中的标题样式自动生成目录。
1. 在文档中插入光标的位置,选择“引用”选项卡中的“目录”按钮。
2. 在弹出的菜单中,选择“自动目录1”或其他样式。Word将根据文档中的标题样式生成目录。
3. 目录将自动插入到文档中,并根据标题的层次结构进行编号和缩进。
三、更新目录
在编辑文档时,可能需要添加、删除或修改标题。为了保持目录的准确性,需要及时更新目录。
1. 在目录中右键单击,选择“更新域”。
2. 在弹出的对话框中,选择“更新整个目录”或“仅更新页码”,然后点击“确定”。
Word将根据文档中的标题样式重新生成目录,并更新页码和标题的编号。
通过使用Word的自动目录功能,可以轻松地创建和更新目录,使文档更加专业和易于阅读。首先,使用样式设置标题,为文档中的各个部分创建层次结构。然后,通过生成目录,根据标题样式自动生成目录。最后,及时更新目录以保持准确性。掌握这些技巧,可以提高文档的可读性和专业性。
声明本站所有作品图文均由用户自行上传分享,仅供网友学习交流。若您的权利被侵害,请联系我们