
关于电脑下边的任务栏不见了的两种解决方法电脑下边的任务栏是我们日常使用电脑时经常需要依赖的工具栏,但有时候我们会发现任务栏不见了。
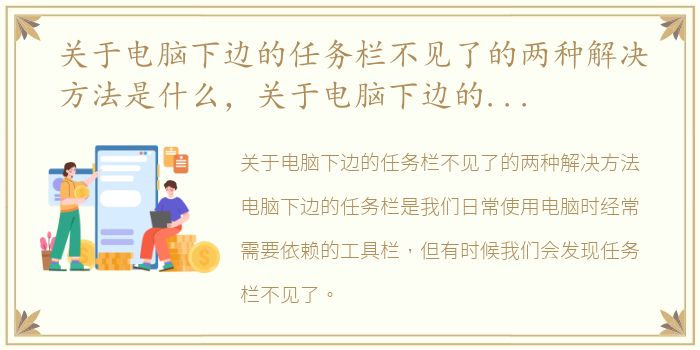
关于电脑下边的任务栏不见了的两种解决方法
电脑下边的任务栏是我们日常使用电脑时经常需要依赖的工具栏,但有时候我们会发现任务栏不见了。这时候我们可以采取两种解决方法来恢复任务栏的显示。本文将介绍这两种解决方法,并提供一些实用的技巧。
方法一:通过任务管理器恢复任务栏
当任务栏不见了,我们可以通过任务管理器来恢复它的显示。首先,我们可以通过按下“Ctrl + Shift + Esc”快捷键来打开任务管理器。在任务管理器中,点击“文件”菜单,然后选择“新任务(运行)”。在弹出的对话框中,输入“explorer.exe”,然后点击“确定”。这样就会重新启动资源管理器,从而恢复任务栏的显示。
此外,如果任务管理器无法打开,我们还可以通过按下“Ctrl + Alt + Del”快捷键来打开安全选项界面。在安全选项界面中,点击“任务管理器”,然后按照上述步骤来恢复任务栏的显示。
方法二:通过系统设置恢复任务栏
除了使用任务管理器,我们还可以通过系统设置来恢复任务栏的显示。首先,我们可以右键点击桌面上的空白处,然后选择“个性化”。在个性化窗口中,点击左侧的“任务栏”选项。在任务栏设置页面中,找到“自动隐藏任务栏”选项,并确保其处于关闭状态。如果该选项已经关闭,我们可以尝试重新打开它,然后再关闭一次。这样有时候可以解决任务栏不见的问题。
此外,我们还可以通过重启资源管理器来恢复任务栏的显示。首先,我们可以按下“Ctrl + Shift + Esc”快捷键来打开任务管理器。在任务管理器中,找到“进程”选项卡,然后找到“explorer.exe”进程。右键点击该进程,然后选择“结束任务”。接着,点击任务管理器左上角的“文件”菜单,选择“新任务(运行)”,输入“explorer.exe”,然后点击“确定”。这样就会重新启动资源管理器,从而恢复任务栏的显示。
当电脑下边的任务栏不见了,我们可以采取两种解决方法来恢复它的显示。第一种方法是通过任务管理器来恢复任务栏,可以通过“Ctrl + Shift + Esc”快捷键打开任务管理器,然后重新启动资源管理器。第二种方法是通过系统设置来恢复任务栏,可以通过右键点击桌面上的空白处,选择“个性化”,然后在任务栏设置页面中关闭“自动隐藏任务栏”选项或者重启资源管理器。希望这些方法能够帮助您解决任务栏不见的问题,提高电脑使用的便利性。
声明本站所有作品图文均由用户自行上传分享,仅供网友学习交流。若您的权利被侵害,请联系我们